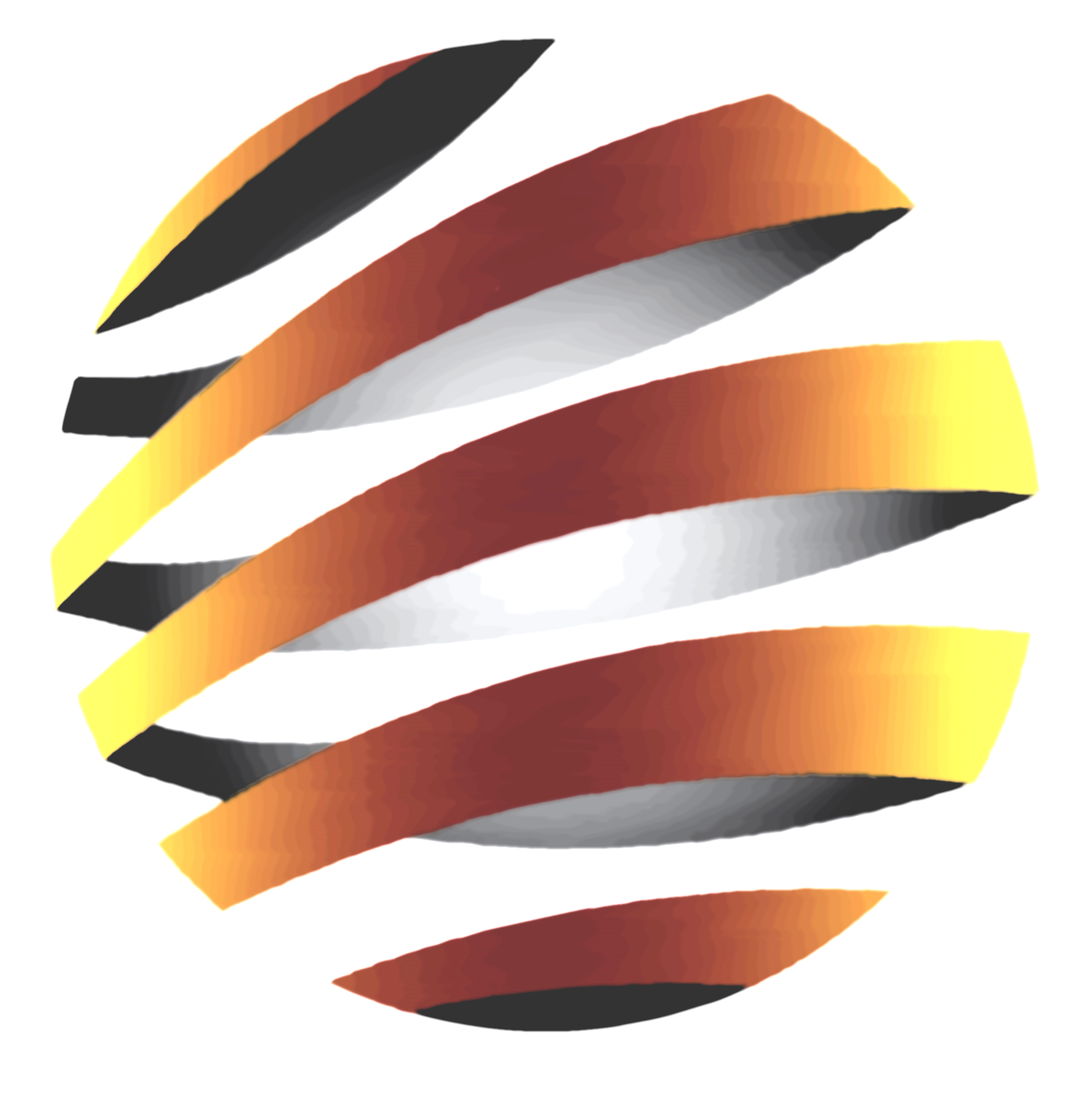SMART COMMUNITY APPS
4G/5G/Wifi Internet Connection: *Important
The intercom system relies on your mobile phone having a working internet connection.
This is not related to your mobile service provider but the area you are in when using the phone.
The intercom system relies on your mobile phone having a working internet connection.
This is not related to your mobile service provider but the area you are in when using the phone.
Steps to Troubleshoot:
Mobile Phone Signal and Internet Connection:
Just like with apps like WhatsApp or Instagram, having full bars of Wi-Fi or 4G/5G signal doesn’t always mean the internet will work. Sometimes, you might see a strong signal but still can’t send messages or load content.
The quality of your mobile phone signal can depend on where you are, not your mobile service provider.
Problem: Releasing Button Doesn’t Work or Appear:
If you receive a call from the visitor panel but the release button doesn’t function or appear, try toggling your Wi-Fi or mobile data off and then on again. This can refresh your internet connection.
Similar to video calls on apps like FaceTime or Zoom, if your internet signal is not stable, the video might go blank. Wait for 2-5 seconds, and the video should show up.
Further Troubleshooting:
If the intercom system still doesn’t work correctly, you may need to request a new intercom code from the management. This can help resolve any code conflicts that might occur, especially if you have recently returned from overseas and had VPN settings active.
Key Point:
For the intercom system to work properly, your phone needs a good internet connection, not just a strong signal. If the internet isn’t working on your phone, the intercom won’t be able to make calls or function correctly.
Examples of Similar Issues with Popular Apps:
WhatxApp: Sometimes, you can have full bars but messages won’t send because of a weak internet connection. Toggling your Wi-Fi or mobile data off and on can help.
Inxtagram: You might see full signal strength but still can’t load images or videos if the internet connection is weak. Refreshing your connection often solves the problem.
FacxTime: During video calls, the video might freeze or go blank if the internet connection is unstable. Waiting a few seconds can allow the video to catch up once the connection stabilizes.
Zxom: In a Zxom meeting, if your internet connection is weak, the video might be choppy or freeze. Toggling your internet connection can help stabilize it.
By understanding these points and following the troubleshooting steps, you can improve the connection and ensure the intercom system works properly.
Steps to Troubleshoot:
For the intercom system to work properly, your phone needs a good internet connection, not just a strong signal. If the internet isn’t working on your phone, the intercom won’t be able to make calls or function correctly.
Just like with apps like WhatxApp or Inxtagram, having full bars of Wi-Fi or 4G/5G signal doesn’t always mean the internet will work.
Sometimes, you might see a strong signal but still can’t send messages or load content.
The quality of your mobile phone signal can depend on where you are, not your mobile service provider.
If you receive a call from the visitor panel but the release button doesn’t function or appear, try toggling your Wi-Fi or mobile data off and then on again. This can refresh your internet connection. Similar to video calls on apps like FacxTime or Zxom, if your internet signal is not stable, the video might go blank. Wait for 2-5 seconds, and the video should show up.
If the intercom system still doesn’t work correctly, you may need to request a new intercom code from the management. This can help resolve any code conflicts that might occur, especially if you have recently returned from overseas and had VPN settings active.
iOS Mobile Apps Issues
Basic Checks:
Connectivity:
Ensure your device is connected to a stable internet connection (Wi-Fi or cellular data).
App Version:
Check for available updates for the app. If an update is available, consider installing the latest version from the App Store.
App Permissions:
Access your device’s settings.
Navigate to “Privacy” and carefully review app permissions, including location and contacts.
Verify and manage permissions to ensure the app has the necessary access.
Notification Settings:
Open the Settings app on your device.
Navigate to “Notifications.”
Locate the app and review notification settings:
- Allow Notifications
- Show on Lock Screen
- Notification Previews: Choose your preferred option (e.g., Always).
Microphone Access:
Access your device’s settings.
Navigate to “Privacy” and select “Microphone.”
Ensure the app has proper access to the microphone.
Restart:
Close the app completely and reopen it.
Restart your device to refresh system settings.
Firmware Update Reminder:
Note:
In the event of an iOS firmware update, it may impact certain app features.
Your patience is appreciated as our development team diligently works to address any potential issues.
For routine matters, expect minimal downtime of 1 day for resolution.
In the case of significant issues, please understand that the resolution may take up to 7 days or more.
Contact Support:
If the issue persists, we encourage you to reach out to our dedicated customer support team at support@accreteiot.com.sg for further assistance.
Remark:
Off-site owners do not have authorization or permission for certain features, such as visitor invitations.
Clear App Cache – Iphone
Go to your iPhone’s home screen and tap on the “Settings” icon, resembling a gearbox.
Scroll down and tap on “General.”
In the General settings, locate and tap on “iPhone Storage.”
You will see a list of apps along with the amount of storage they are using. Scroll down and select the app for which you want to clear the cache. For example, let’s say you choose “Amber Park.”
In the app’s storage settings, you’ll find various details including its size and usage. Look for options to manage the app.
Depending on your preference:
i. If you want to clear some cache and free up storage space without removing the app completely, tap on “Offload App.” This action will remove some cache and data associated with the app. If you decide to use the app again, you’ll need to reinstall it, but your data will be retained.
ii. If you want to completely remove the app and all its data, tap on “Delete App.” This will uninstall the app and delete all associated data, including cache. If you reinstall the app later, you will not have any previously saved data.
After selecting either “Offload App” or “Delete App,” you may be prompted with a confirmation dialog. Follow the on-screen instructions to confirm your action.
These steps should help you manage the cache for individual apps on your iPhone, freeing up storage space or resetting app data as needed.
Android Mobile Apps Issues
Compatibility Notice:
1. The app does not support certain Android devices from specific OEMs (Original Equipment Manufacturers) and Harmony OS.
2. Unfortunately, it might not be possible to use the app on these devices.
3. Samsung Galaxy S10/ Note10 and below is not compatible.
Basic Checks:
1. Connectivity: Ensure your device is connected to a stable internet connection (Wi-Fi or mobile data).
2. App Version: Check for available updates for the app on the Google Play Store. If an update is available, consider installing the latest version.
App Permissions:
1. Access your device’s settings.
2. Navigate to “Apps” or “Application Manager” and select the app.
3. Review app permissions, ensuring that necessary permissions like location and contacts are granted.
Notification Settings:
1. Open the Settings app on your device.
2. Navigate to “Apps” or “Notifications.”
3. Locate the app and review notification settings: (Allowed All The Notification to received Intercom Calls)
i. Allow all the Notifications
ii. Show on Lock Screen
iii. Allowed Full Screen Notification.
iv. Notification Previews: Choose your preferred option (e.g., Always).
Microphone Access:
1. Access your device’s settings.
2. Navigate to “Apps” or “Application Manager.”
3. Select the app and ensure proper access to the microphone.
Restart:
1. Close the app completely and reopen it.
2. Restart your device to refresh system settings.
Firmware Update Reminder:
1. Patience is appreciated as our development team works diligently to address any potential compatibility issues.
2. Routine matters typically have minimal downtime of 1 day for resolution.
3. In the case of significant issues, please understand that the resolution may take up to 7 days or more.
Contact Support:
If the issue persists or is related to device compatibility, and you are not using an unsupported device, we recommend reaching out to our dedicated customer support team for further assistance.
Remark:
Off-site owners do not have authorization or permission for certain features, such as visitor invitations.
Clear App Cache – Android
Open the Settings menu: This is typically accessed by tapping on the gear icon in the app drawer or by swiping down from the top of the screen and selecting the gear icon from the notification panel.
Scroll down and select “Apps”: In the Settings menu, you’ll find various options. Look for the one labeled “Apps” or “Applications.” This is where you manage all the apps installed on your device.
Tap the app for which you want to clear the cache: Once inside the Apps menu, you’ll see a list of all the apps installed on your device. Find and tap on the specific app for which you want to clear the cache.
Scroll down and select “Storage”: After selecting the app, you’ll be taken to its settings page. Scroll down within this page until you find the “Storage” option.
Tap “Clear data” to delete app data: This option removes all data associated with the app, including settings, accounts, databases, and files. Be cautious when using this option, as it will essentially reset the app to its default state.
Tap “Clear cache” to remove app cache: This option deletes temporary files and data stored by the app. Clearing the cache can help free up storage space and resolve certain app issues without affecting your app settings or personal data.
By following these steps, you can efficiently manage app cache and data on your Android device, which can help improve performance and resolve various app-related issues.
TIPS :
Free up storage space: App caches can accumulate over time and consume significant storage space on your device. Clearing the cache helps free up storage, ensuring your device has enough space for important files and apps.
Improve app performance: Caches are temporary files that help apps load faster. However, a bloated or corrupted cache can lead to performance issues. File removal allows the app to run more smoothly by forcing it to rebuild the cache with fresh data.
Resolve app glitches and crashes: In some cases, a corrupted cache can cause apps to malfunction, crash, or behave unexpectedly. Removing this potentially problematic cached data may help resolve glitches and crashes.
Update to the latest content: Some apps store content in the cache to display it offline or to speed up loading times. Cache clearing ensures you view the most up-to-date content from the app’s server instead of outdated versions.
Gain privacy and security: App caches may contain temporary copies of sensitive information, such as images, documents, or login tokens. Clearing the cache can help protect sensitive data from unauthorized access, especially if you share the device or discover it has become lost or stolen.
Address login or authentication issues: Cached data from authentication tokens, session cookies, or saved login credentials might cause conflicts or errors. Data purging can force the app to reauthenticate and refresh these tokens.